当ホームページの作り方を
シンプルに解説します。
順番にこなしていくと誰でもすぐに完成します。
ワードプレスを使う【ざっくり機能を覚える】
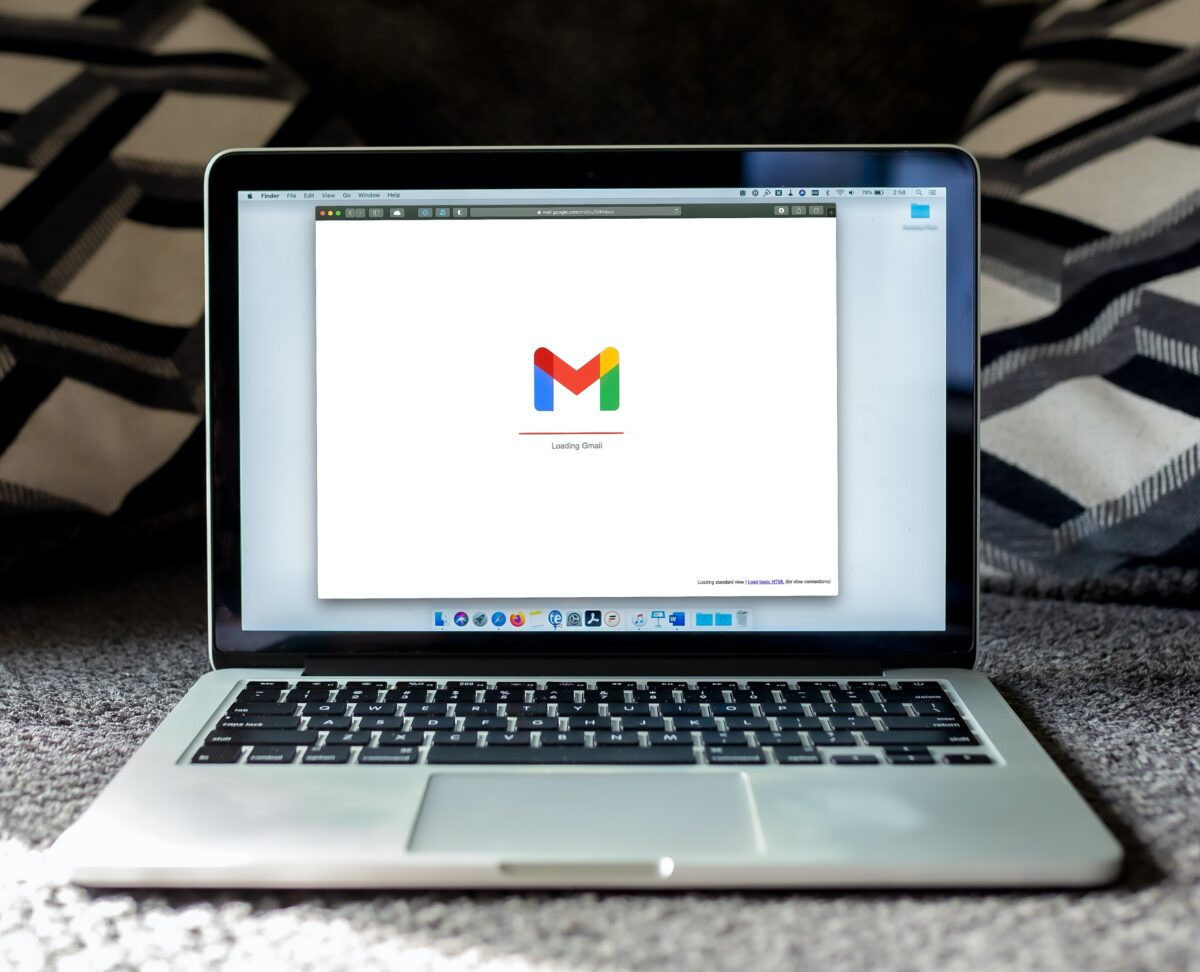
では早速
ワードプレスにログインしてください。
Conohaで作ったIDとパスワードを
メモしてあるはずですね。
【ワードプレスの初期画面】ひとつずつ解説します。
ダッシュボード(ホーム画面)
投稿
メディア
固定ページ
コメント
外観
プラグイン
ユーザー
ツール
設定
ダッシュボード
特に変更なし。見栄えの変更です。
投稿
記事を投稿する場所です。
基本的には投稿一覧で今までの記事を確認すること。
新規追加で新しい記事を作ること。
投稿一覧 投稿済み記事一覧へ移動。投稿の新規追加や編集、削除などができる
新規追加 投稿編集画面へ移動。新規記事を作成する
カテゴリー カテゴリーの管理画面へ移動。新規追加や編集、削除や表示が可能
タグ タグの管理画面へ移動。新規追加や編集、 削除や表示が可能
メディア
とにかくここに画像をたくさん置いておきましょう。
記事を作るときに
【画像】ボダンで画像を差し込めます。
固定ページ
記事はどんどん流れて行ってしまいますが
固定ページはトップに張り付けられます。
メニューを作った場合に
最初のページが固定ページになります。
また
トップページも
固定ページにすることで
自分の好きな形を表現できます。
ちなみに
トップページはそのままだと
新着記事がどんどん追加されます。
コメント
あなたのHPへの
コメントを承認するかを決められます。
決めた場合はここでコメントを管理します。
通常は
コメントは受けず
連絡先を載せておくことを
おすすめします。
外観
テーマ テーマを変更する画面に移動。テーマ変更、新規追加や削除が可能
カスタマイズ テーマカスタマイザー画面に移動。Webサイトの見た目に関する基本設定ができる
ウィジェット ウィジェット管理画面に移動。ウィジェットの追加や削除、変更をする
メニュー メニューの管理画面に移動。ヘッダーやフッターメニューの追加や削除、変更をおこなう
ヘッダー ヘッダー編集画面に移動。画像やテキストの変更が可能
テーマエディター テーマの編集画面に移動。phpやcssなどテンプレートファイル編集をおこなう。中級者以上向け
ここは割とよく使います
まずテーマですが無料のCocoon一択です。
これは別の記事で詳しく解説。
ウィジットは上下左右のボックスを入れる時に使うもの。
うまく使うと見やすくなります。
メニューはヘッダーにつけたりしますね
テーマエディターはしばらくは使わないでしょう。
プラグイン
これも別の記事で書きます。
HPのパワーを上げるオプションです。
ユーザー
ユーザー一覧
ユーザー管理の画面に移動。WordPressを管理するユーザー一覧の確認や削除、権限の変更ができる
新規追加
ユーザー追加画面に移動。WordPressにユーザーを追加する
プロフィール
プロフィール編集画面に移動。自分のプロフィール編集をおこなう
このなかで使うのは
プロフィールだけ。
筆者の説明や写真を加えられます。
ツール
今のところスルー
設定
一般
一般設定の画面に移動。Webサイトのタイトルやアドレス設定などをおこなう
投稿設定
投稿設定画面に移動。投稿記事の初期カテゴリーの設定や、メール投稿の設定
表示設定
表示設定画面に移動。ホームページ(トップページ)の決定や
一つのページに表示する記事数などの設定が可能
ディスカッション
ディスカッション設定画面に移動。
Webサイトに寄せられるコメントやリンクに関する設定が可能
メディア
メディア設定画面に移動。
サムネイル、中サイズ、大サイズの
画像アップロード時のサイズ指定が可能
パーマリンク設定
パーマリンク設定画面に移動。URLのパターンを設定が可能
プライバシー プライバシー設定画面に移動。
プライバシーポリシーページの指定や、プライバシーについての解説を閲覧できる
この中で設定を変更するのは
パーマリンク設定だけ
パーマリンクは
たとえば https://www.webmarket.tokyo/~~~~~~
この~~~~~の部分を自分で決める。
とりあえず投稿名というところを選択
記事書くときにタイトルが
パーマリンクになる(日本語で)ので
半角英数字にその都度なおします。
とりあえず最初設定すること
>>Conohaサーバー申込画面へはこちらまとめ

まずはワードプレスの概要
やることは少なめです。
次はプラグインへ
準備が整った方は続きをどうぞ↓
簡単超速ホームページの関連記事
簡単ホームページが気になった方には
こちらの記事もおすすめです。
よかったら読んでみてください。
さあはじめてみよう


