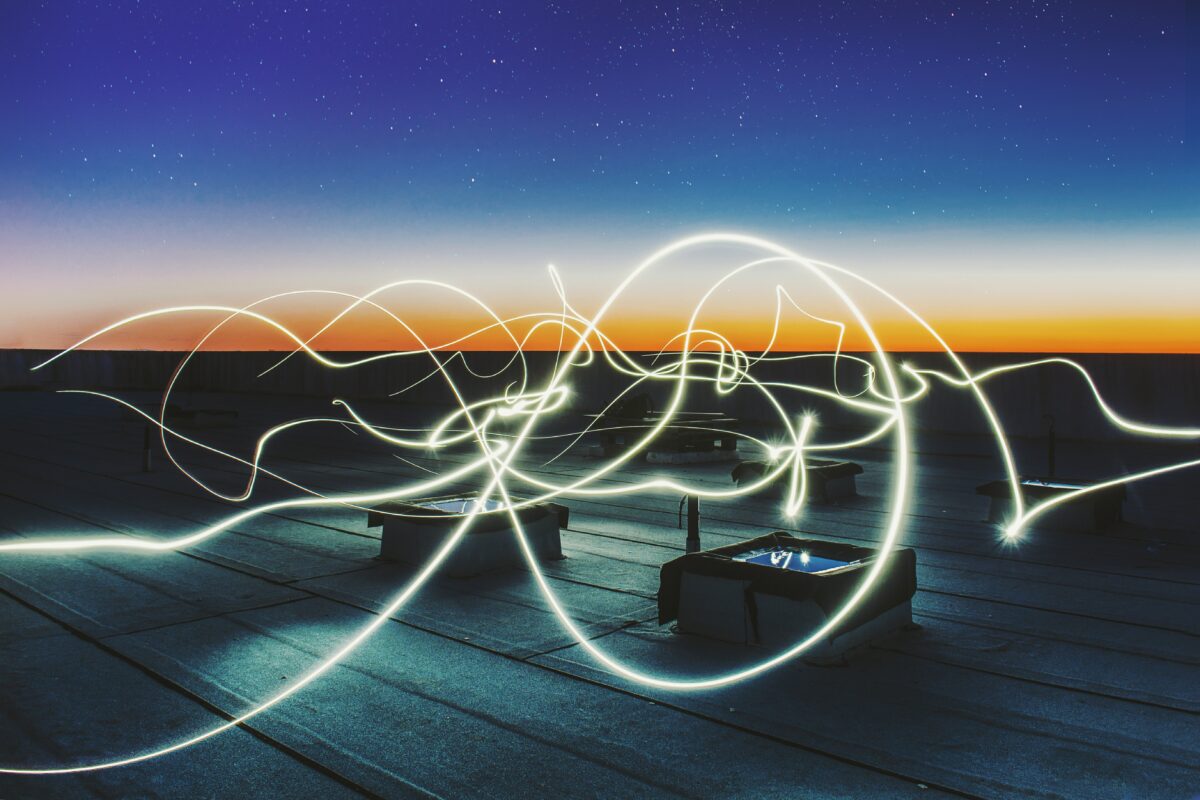当ホームページの作り方を
シンプルに解説します。
順番にこなしていくと誰でもすぐに完成します。
【プラグインを選ぶ】機能を足していく感じ
では早速
ワードプレスにログインしてください。
Conohaで作ったIDとパスワードを
メモしてあるはずですね。
プラグインとは、
WordPressの既存の機能や設定した
テーマだけでは補えない便利な
機能を追加・登録し、
カスタマイズできるツールです。
WordPressは、利用者の目的に合わせて、
自由な使い方ができるようにシンプルな
機能で成り立っています。
【入れておくとよいプラグイン】ひとつずつ解説します。
BackWPup
Broken Link Checker
EWWW Image Optimizer
Invisible reCaptcha
Search Regex
SiteGuard WP Plugin
WebSub (FKA. PubSubHubbub)
WP Multibyte Patch
Yoast Duplicate Post
All in One SEO
入れた後に多少設定が必要。
主にサイトマップを作って
グーグルにお知らせしてもらいます。
あとグーグルサーチコンソールとアナリティクスへの
連絡にも使います。
BackWPup
バックアップしてくれてるらしいけど
実際に使ったことなし。
Broken Link Checker
ページ数が増えてくると
リンクがおかしくなることもあります。
リンク先がおかしいときに教えてくれます。
EWWW Image Optimizer
勝手に画像を軽量化してくれます。
Invisible reCaptcha
嫌がらせのコメントやメールをブロック
Search Regex
ページが増えると
すべてのページのある一か所だけ直すのに
苦労します。
そんなとき
一括置き換えができます。
SiteGuard WP Plugin
ログインページを変更する。
ワードプレスの最初は
ドメイン+Adminなので
だれでも想像しやすい。
不正ログインされないよう
ログインページを変えます。
変えたページはちゃんとブックマークするように。
SiteGuard WP Plugin
このなかで使うのは
プロフィールだけ。
筆者の説明や写真を加えられます。
WebSub (FKA. PubSubHubbub)
グーグル検索に早く掲載されるらしい。
あまり実感したことはないけれど。。。
WP Multibyte Patch
日本語を使う時に
文字化けしないように入れます。
必須でしょう。
Yoast Duplicate Post
最近一番よく使ってます。
投稿記事を複製します。
複製したものを手直しして
新しい記事にすることで
最速で記事が完成します。
プラグインの入れ方
まとめ

最初は使わないかもしれませんが
とりあえず入れておいて
あとで考えましょう
準備が整った方は続きをどうぞ↓
簡単超速ホームページの関連記事
簡単ホームページが気になった方には
こちらの記事もおすすめです。
よかったら読んでみてください。
さあはじめてみよう